在工程中将代码提交至github
创建github仓库
这部分不详细说了十分简单,在github仓库创建完成后还会给你显示常用命令
1 | git init //把这个目录变成Git可以管理的仓库 |
git安装
以windows系统为例,首先是欢迎界面,直接点击下一步
然后是安装路径,反正别带中文
然后选择安装组件:
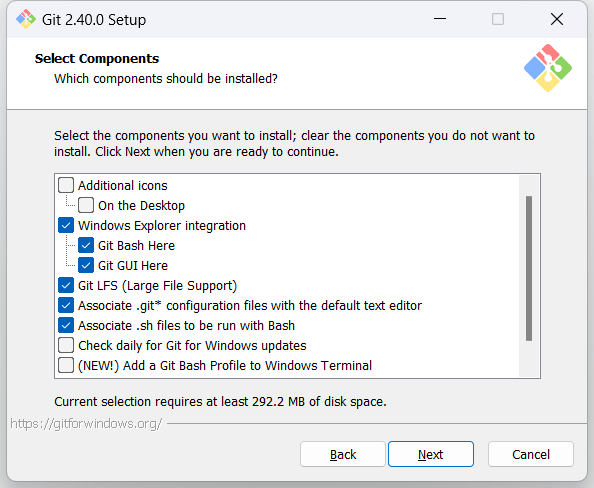
- 图标组件(Addition icons) : 选择是否创建快速启动栏图标 或者 是否创建桌面快捷方式
- 桌面浏览(Windows Explorer integration) : 浏览源码的方法, 单独的上下文浏览 只使用bash 或者 只用Git GUI工具; 高级的上下文浏览方法 使用git-cheetah plugin插件
- 关联配置文件(Associate .git*) : 是否关联git配置文件, 该配置文件主要显示文本编辑器的样式
- 关联shell脚本文件(Associate .sh) : 是否关联Bash命令行执行的脚本文件
- 使用TrueType编码 : 在命令行中是否使用TruthType编码
设置开始菜单中快捷方式的目录名称,默认就好
设置编辑器,反正我是习惯vscode
设置新仓库的分支名称,让git决定就好
选择使用什么样的命令行工具, 我一般选用第二个
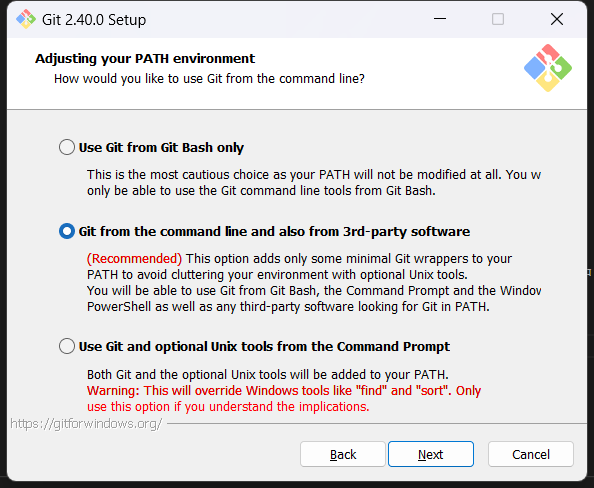
- Git自带 : 使用Git自带的Git Bash命令行工具
- 统自带CMD : 使用Windows系统的命令行工具
- 二者都有 : 上面二者同时配置, 但是注意, 这样会将windows中的find.exe 和 sort.exe工具覆盖, 如果不懂这些尽量不要选择
选择ssh和https配置,默认就好
选择换行格式 ,依然是默认就好
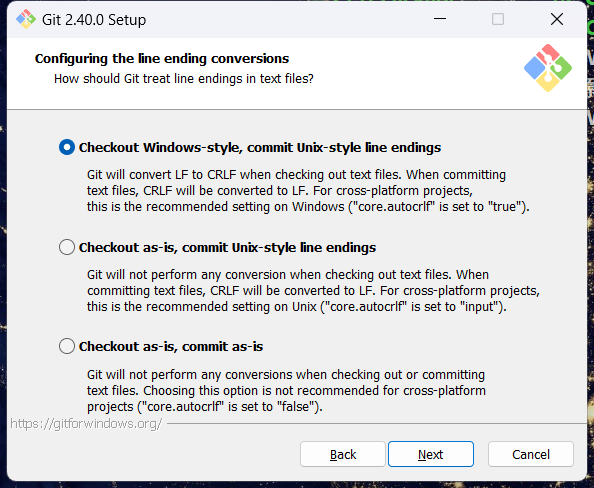
- 检查出windows格式转换为unix格式 : 将windows格式的换行转为unix格式的换行在进行提交
- 检查出原来格式转为unix格式 : 不管什么格式的, 一律转为unix格式的换行在进行提交
- 不进行格式转换 : 不进行转换, 检查出什么, 就提交什么
选择终端模拟器,依然默认就好
- 用MinTTY,就是在Windows开了一个简单模拟Linux命令环境的窗口Git Bash
- 使用windows的系统的命令行程序cmd.exe
下一个git pull行为以及后面的一般用不到,都是默认就好
安装完成
git配置
创建标识
打开git-bash.exe,需要填写用户名和邮箱作为一个标识,用户和邮箱为你github注册的账号和邮箱
为Github账户设置SSH key
检查是否已生成密钥
1 | cd ~/.ssh |
如果有2个文件,则密钥已经生成,id_rsa.pub就是公钥
如果没有生成,那么通过这个命令来生成
1 | ssh-keygen -t rsa -C "[email protected]" |
然后路经确认默认即可,密码可以直接回车跳过
为github账号配置ssh key
切换到github,点击settings,打开SSH keys菜单, 点击Add SSH key新增密钥,将id_rsa.pub文件中key粘贴到此,最后Add key生成密钥,github账号的SSH keys配置完成
上传本地项目到github
使用命令行
建立本地仓库
这些命令的含义在开始就写过了
1 | git init |
最后一个命令报错可以尝试一下这个
1 | git push -u origin master -f |
使用pycharm
pycharm上传配置
打开File—–settings,选择Version Control中的github并登录你的账号
再打开github选项上面的git选项,设置git路径,一般自动选择就好
上传代码VCS——Import inti Version Control——–Share Project on GitHub,输入仓库名称,是否私有,远程名称(默认即可),以及描述,就可以选择文件然后上传了
以后再做修改,就可以直接选择右上角的commit(ctrl+k)和push
使用vscode
虽然vscde自带git插件,可以进行可视化操作,当然命令行也可以
首先在左侧源代码管理中,初始化仓库,并登录github,选择远程仓库之后就可以了
当做出修改时,在源代码管理界面,选择提交和同步,在弹出对话框中选择确定(可以选择始终),然后vscode就会打开有个文件,在文件第一行写提交说明,然后保存并关掉这个文件,会弹出有个对话框来确认,同样,可以选择始终(OK,but don`t show again),就可以提交到github了